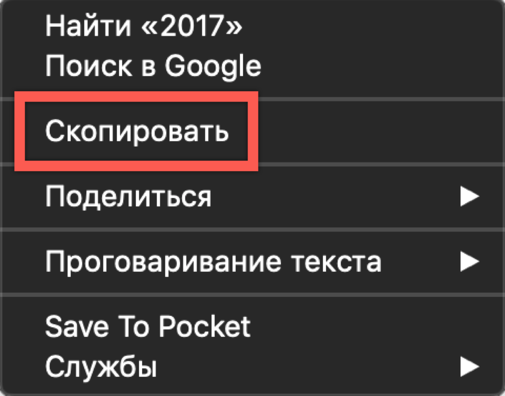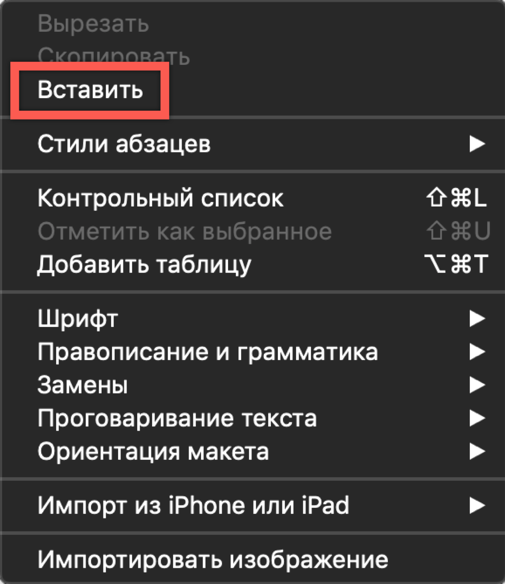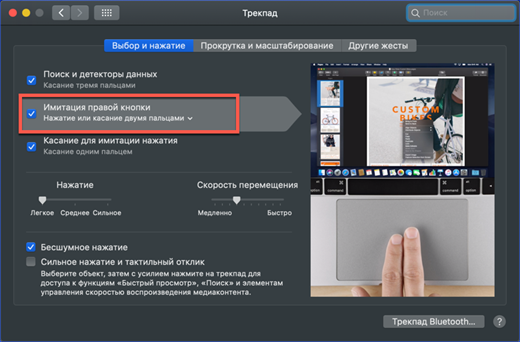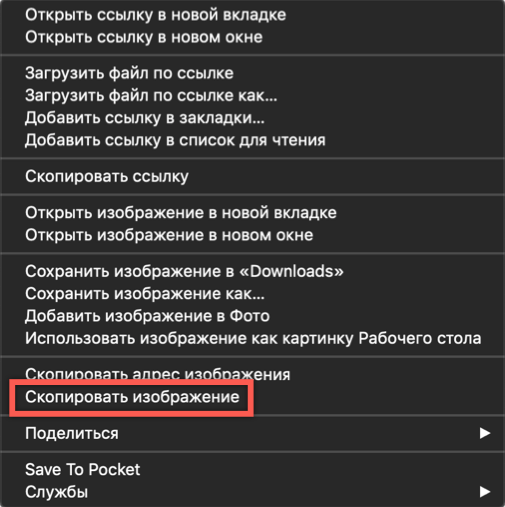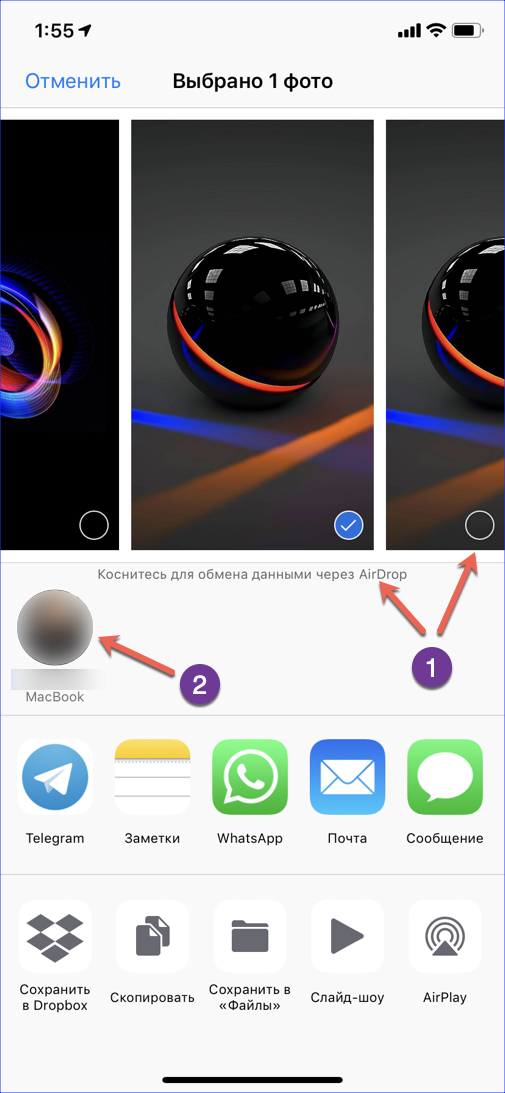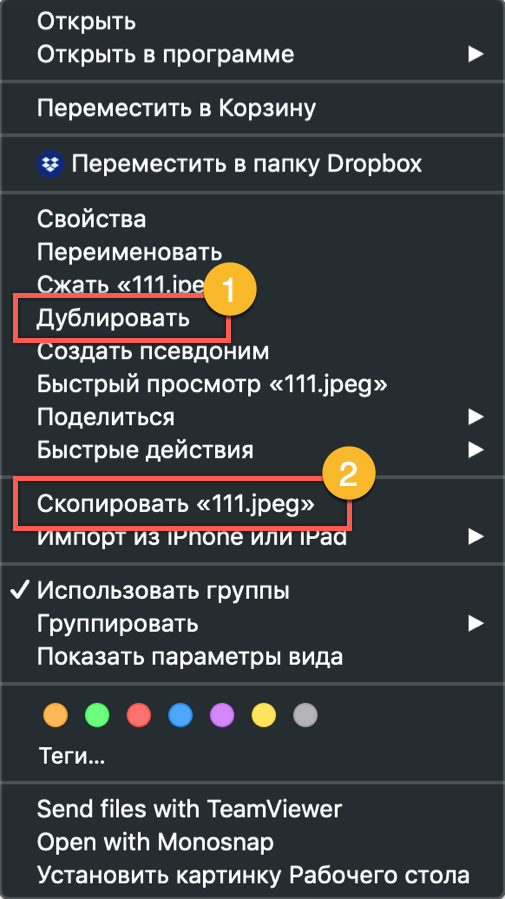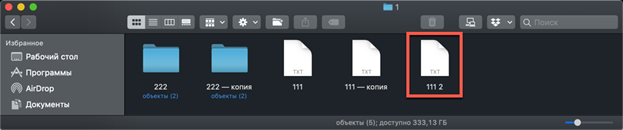- Comment copier et coller du texte sur un MacBook sans clavier
- Comment copier et coller du texte sur un MacBook sans souris
- Copie du clavier
- Instruction vidéo
- Comment copier des images sur un MacBook
- Comment copier des photos de l'iPhone sur MacBook
- Comment copier des fichiers et des dossiers sur macOS
- Comment copier des fichiers par raccourci clavier
- Copiez des fichiers par glisser-déposer
- Raccourcis clavier utiles
- En conclusion
Le système d'exploitation macOS utilisé sur les ordinateurs Apple est stable et possède une interface intuitive. La plupart des utilisateurs s'adaptent pour travailler avec lui en quelques jours. Cependant, dans la première étape, même certaines opérations quotidiennes peuvent être difficiles. Aujourd'hui, nous allons découvrir comment copier et coller des informations et des fichiers texte sur un MacBook.
Comment copier et coller du texte sur un MacBook sans clavier
La plupart des utilisateurs, en particulier ceux qui ont une expérience avec Windows, ne peuvent pas imaginer travailler avec un ordinateur sans souris. Il simplifie considérablement l'interaction avec l'interface graphique. Sélectionnez simplement le fragment de texte souhaité et appelez le menu contextuel en appuyant sur le bouton droit. Sur macOS, lorsque vous utilisez une souris, ces actions ne sont pas différentes. Seule la vue du menu contextuel peut être modifiée.
Comme on peut le voir sur les captures d'écran, cela dépend de la fonctionnalité du programme avec lequel l'utilisateur travaille. Les opérations prises en charge mais actuellement indisponibles apparaissent assombries dans le menu.
Comment copier et coller du texte sur un MacBook sans souris
Tous les modèles de MacBook sont équipés d'un trackpad, une surface tactile qui vous permet de travailler avec un ordinateur portable sans souris. Dans ses capacités, il dépasse considérablement les pavés tactiles installés sur les ordinateurs portables avec Windows, car il est conçu pour le contrôle gestuel. L'absence de boutons sur le trackpad qui imitent le fonctionnement de la souris semble inhabituelle. Par défaut, le menu contextuel est invoqué en cliquant dans le coin inférieur droit de l'écran tactile. Dans les paramètres du trackpad, cette action peut être remplacée par une double touche dans n'importe quelle zone.
Après avoir maîtrisé le contrôle gestuel et mis en place des combinaisons pratiques, l'utilisateur peut copier et coller des fragments de texte sans clavier et même sans souris.
Copie du clavier
Utilisateurs qui doivent souvent travailler avec une grande quantité de raccourcis clavier du maître de l'information pour la copie. MacOS possède également de telles combinaisons, bien qu'elles diffèrent de celles utilisées dans d'autres systèmes d'exploitation. Ici, ils sont liés à la touche de modification Commande et ressemblent à ceci:
- Commande + C - copiez un morceau de texte dans le presse-papiers.
- Commande + V - collez un fragment du presse-papiers dans le document.
Comme vous pouvez le voir sur la capture d'écran, les boutons sont situés un peu plus près que dans les combinaisons avec la touche Ctrl du clavier du PC. Les utilisateurs qui devaient auparavant utiliser souvent des raccourcis clavier sous Windows auront besoin de temps pour s'habituer à une disposition différente des boutons.
Instruction vidéo
Ci-dessous, vous pouvez regarder la vidéo de formation, dans laquelle la mise en œuvre des actions ci-dessus est affichée en temps réel.
Comment copier des images sur un MacBook
En plus du texte, il est parfois nécessaire de copier une image trouvée sur Internet dans un document. Pour ce faire, vous pouvez utiliser le menu contextuel ou simplement glisser-déposer. Examinons les deux options plus en détail.
Copiez l'image par glisser-déposer.
Les versions de MacOS commençant dans El Capitan en 2015 prennent en charge Split View. En l'utilisant, vous pouvez organiser les fenêtres de deux programmes côte à côte sur un seul écran. Après cela, il ne reste plus qu'à capturer l'image souhaitée avec la souris dans la fenêtre du navigateur et à la transférer dans un document texte. Au moment du transfert, l'image ressemblera à une miniature translucide. Un signe «+» vert indique que l'image peut être copiée et jointe aux documents. En relâchant le bouton de la souris, nous en obtenons une copie dans la fenêtre de l'éditeur de texte.
Copiez l'image à l'aide du menu contextuel
La deuxième option vous permet de vous passer du mode d'affichage divisé, ce qui n'est pas toujours pratique sur les moniteurs à petite diagonale. Dans ce cas, nous cliquons sur l'image sélectionnée pour appeler le menu contextuel. On y retrouve l'élément noté dans la capture d'écran. Nous l'insérons dans le document à l'aide d'une combinaison de touches ou en appelant un menu contextuel similaire.
Comment copier des photos de l'iPhone sur MacBook
L'avantage de l'écosystème créé par Apple réside dans l'interaction entre les produits de l'entreprise. Si vous avez un MacBook et un iPhone avec une bibliothèque multimédia ou un flux de photos activé, vous n'avez pas à penser à transférer des photos entre eux. Dès que le smartphone et l'ordinateur portable sont à portée d'un réseau Wi-Fi, les images sont synchronisées automatiquement. Il vous suffit d'ouvrir l'application Photo sur votre Mac et de copier les images au bon endroit. Dans le cas où il n'y a pas de réseau sans fil ou si vous devez transférer des photos sur le Mac de quelqu'un d'autre, vous pouvez utiliser la fonction AirDrop:
- Activez Bluetooth sur les deux appareils.
- Ouvrez l'application Photos sur l'iPhone et sélectionnez les photos que vous souhaitez copier.
- En cliquant sur le menu «Partager», sous les miniatures avec les indicateurs de sélection, on voit un Mac disponible dans la zone de couverture Bluetooth. Cliquez sur l'icône du portable et envoyez-lui des photos.
Pour les anciens modèles d'iPhone et de MacBook qui ne prennent pas en charge la transmission Bluetooth directe, vous pouvez utiliser une connexion par câble. Dans ce cas, sur le smartphone, vous devez confirmer votre volonté de vous connecter à l'ordinateur et lui faire confiance, permettant l'accès à la bibliothèque. Après avoir terminé avec succès le processus d'appariement des appareils, le programme Photo démarre automatiquement et propose d'importer des images depuis l'iPhone.
Comment copier des fichiers et des dossiers sur macOS
Lorsque vous travaillez avec son propre disque dur, macOS déplace toujours les fichiers d'un dossier à un autre. Il est supposé que l'utilisateur trie ainsi les données et n'a pas besoin de créer de copies. Nous voyons une image différente lors de la connexion d'un lecteur flash ou d'un autre lecteur externe. En définissant l'appareil connecté comme prévu pour le stockage des données, le système crée automatiquement une copie du fichier transféré. Compte tenu de cette fonctionnalité du système d'exploitation, voyons comment créer une copie sur votre disque dur MacBook:
- Le menu contextuel d'action du fichier macOS ne contient pas l'élément «Copier» familier aux utilisateurs de Windows. Ici, nous avons le choix entre deux options: utilisez les commandes "Dupliquer" ou "Copier".
- En utilisant la première action, vous pouvez créer un fichier en double, sa copie exacte. Il est placé dans le même dossier que l'original et porte le nom "Fichier - Copier". L'étape suivante consiste à faire glisser le doublon vers l'emplacement souhaité sur le disque dur. De même, cette méthode fonctionne avec les dossiers. En utilisant la duplication, vous pouvez créer des copies de dossiers avec tout le contenu.
- La deuxième action, «Copier», active le presse-papiers du système d'exploitation. Après son exécution, vous devez vous rendre dans le dossier de destination et appeler à nouveau le menu contextuel. Sélectionnez l'option "Insérer un objet" pour placer une copie du fichier dans son nouvel emplacement.
Comment copier des fichiers par raccourci clavier
La méthode de copie décrite à l'aide du menu contextuel n'est pas la seule pour macOS. La même opération peut être effectuée à l'aide des raccourcis clavier que nous avons appris en travaillant avec du texte. Ils sont standard pour toutes les versions des systèmes d'exploitation Apple et nécessitent l'utilisation du bouton "Commande":
- Après avoir marqué le fichier dans le Finder, maintenez la touche de modification et appuyez sur "C".
- Nous allons dans le dossier de destination et maintenons à nouveau le modificateur, utilisez le bouton "V" pour coller l'objet copié à partir du tampon.
Copiez des fichiers par glisser-déposer
Une autre option de copie consiste à utiliser une souris ou un trackpad en combinaison avec un raccourci clavier. Cette fois, nous utiliserons un autre modificateur utile - la touche Option. Sur un clavier Mac, il se trouve à côté de Command:
- Fixez le bouton indiqué dans la capture d'écran précédente et déplacez le fichier dans la fenêtre du Finder de sa place. Déplacez-le sur le côté pour que le signe «+» apparaisse dans le cercle vert sur l'icône.
- Après cela, le fichier peut être transféré vers l'image du dossier de destination ou simplement libéré. Dans le premier cas, il sera copié dans le dossier de destination, et dans le second il sera dupliqué dans le dossier actuel. Dans ce cas, le numéro «2» est ajouté au nom de fichier existant.
Raccourcis clavier utiles
En tant que système de type UNIX, macOS prend en charge un grand nombre de raccourcis clavier. À mesure que vous apprenez le MacBook, de nombreux utilisateurs s'habituent à les utiliser pour accélérer les opérations en cours. Ci-dessous, nous fournissons une liste et une description des combinaisons qui peuvent être utiles lorsque vous travaillez avec du texte ou des fichiers.
- Commande + X. Analogue à la fonction Couper. Fonctionne dans tous les éditeurs de texte utilisés dans macOS. Un mot ou un bloc de texte est découpé dans le fragment actuel et peut être transféré à tout autre endroit du document avec la mise en forme d'origine.
- Commande + A. Mettez en surbrillance le contenu d'une fenêtre ouverte. Il fonctionne à la fois dans les éditeurs de texte et dans le Finder. Avec lui, vous pouvez sélectionner tous les objets dans un dossier ouvert pour une copie ultérieure vers une nouvelle destination.
- Commande + D. Dupliquez le fichier dans le dossier actuel sans utiliser le menu contextuel.
- Commande + Z. Annuler la dernière action terminée. Fonctionne dans les éditeurs de texte et le gestionnaire de fichiers. Par exemple, avec son aide, vous pouvez annuler la création d'une copie dans le dossier en cours ou remettre le fragment de texte découpé à sa place.
En conclusion
Dans cet article, nous avons compilé et décrit les différentes méthodes de copie disponibles pour les utilisateurs de macOS. En les utilisant, vous pouvez découvrir par vous-même les capacités inconnues de votre MacBook et entrer dans un nouveau niveau avancé d'interaction avec ce système d'exploitation incroyablement pratique.